

Begin typing "Screenshot," and the app will soon appear in the results. Step 2: You can also hold Command + Spacebar to start a Spotlight Search. Step 1: Open your Mac's Launchpad and scroll through or type in the search box at the top to locate the Screenshot app, then double-click to open it. There are three ways (shown as steps 1 to 3 below) to find the Screenshot app. The app also lets you take screenshots after a five-second or 10-second delay, allowing you time to open a menu or do some other setup that might not be possible with the keyboard shortcut before capturing an image on your display.
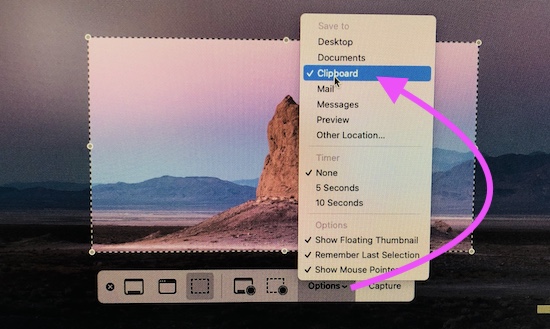
That's why Apple also includes a Screenshot app, and it gives you even more control over screenshots. Keyboard shortcuts work well for programmers, but a point-and-click user interface is easy for everyone to use. Another Touch Bar exclusive is taking a screenshot of the Touch Bar display, which can be done by hitting Shift + Command + 6. Note that if you have a MacBook Pro with a Touch Bar, these options appear on the OLED strip. If you don’t want the shadow, press and hold the Option key (or Alt) as you click to save the image. The image you save consists of the window and its shadow against a transparent background (PNG). This method doesn’t just capture windows - you can save the desktop, the menu bar, the dock, or even an open menu by itself. Click on the window you want to capture, and the image saves to your desktop.

Step 3: Any window you hover over is highlighted with a light blue overlay. Step 1: Press the Command + Shift + 4 keys simultaneously so that your pointer becomes a crosshair. When you let go of the mouse button, the screenshot saves to your desktop. With your pointer now turned into a crosshair, click and drag to draw a box around the region you want captured. Press the Command + Shift + 4 keys simultaneously. Press the Command + Shift + 3 keys simultaneously for an instant capture of your desktop.Ī screenshot preview appears in the bottom-right corner of your screen, giving you quick access to editing tools. By default, Apple's methods save your screenshot to the desktop, but if you want to copy the screenshot to the clipboard, there's a keyboard shortcut you can use instead. MacOS keyboard shortcuts are the quickest ways to take screenshots, whether you're capturing the entire screen or just a portion.
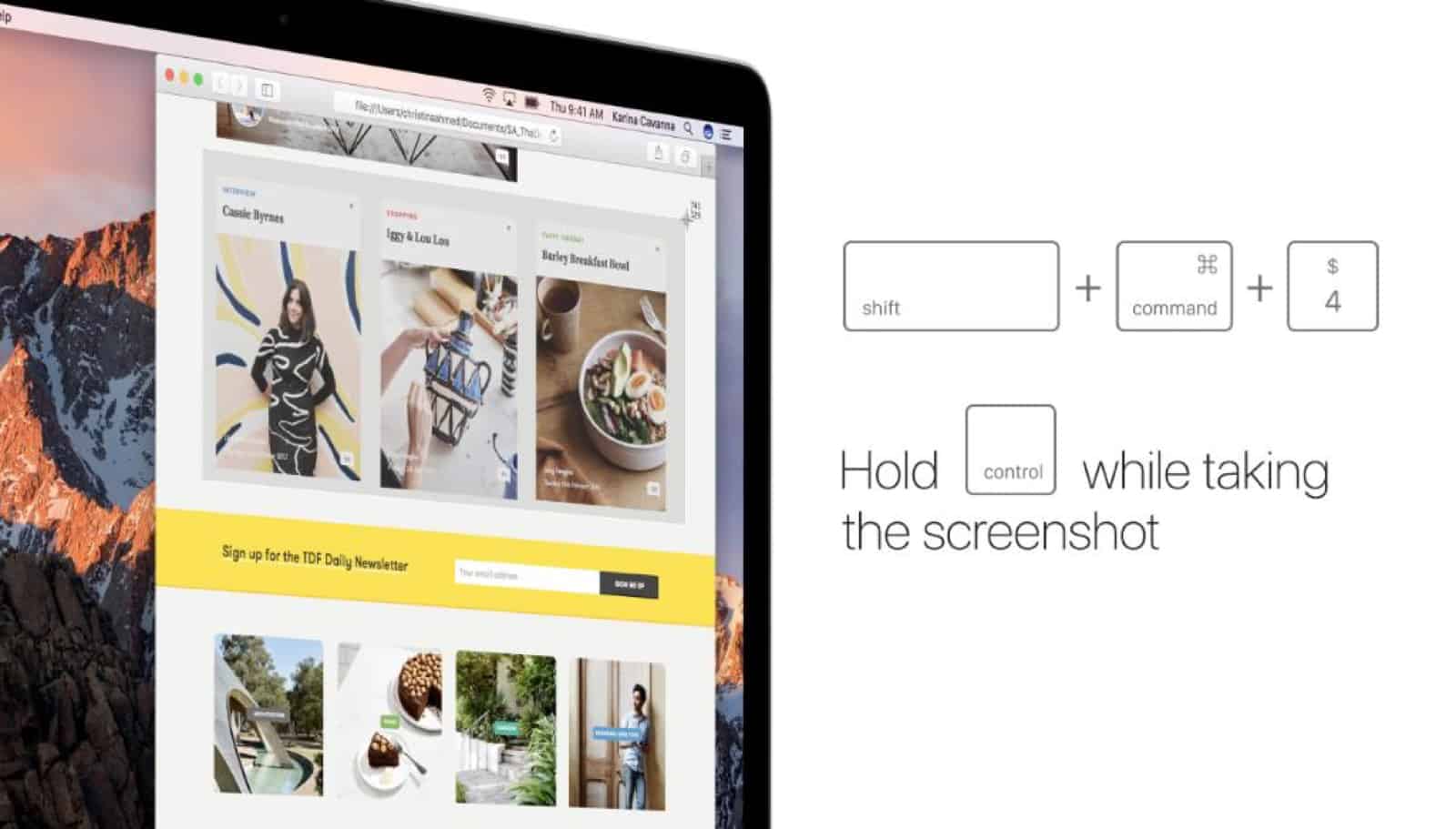
Here’s everything you could ever want to know about taking a screenshot on your Mac. There are plenty of options and customizations. Thankfully, MacOS has plenty of keyboard shortcuts and a couple of apps that allow you to get the shot you need just as easily.


 0 kommentar(er)
0 kommentar(er)
